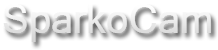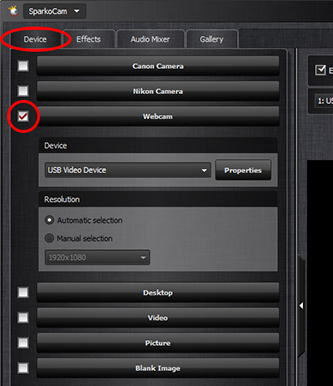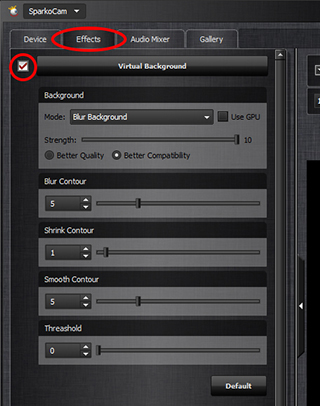How to Remove Webcam Background
The webcam background makes a significant impact on the overall quality of live streams. Backgrounds with a lot of visual elements, patterns or colors can introduce visual noise that can be distracting for viewers. Whether you are doing a presentation or participating in an online meeting, a clean and well organized background guarantees a more polished and professional look. A visually appealing background in a video tutorial, webinar, or video call gives a more enjoyable experience. This is where a webcam background removal software becomes required, enabling you to achieve a professional appearance.
Webcam Background Removal without Green Screen
Removing the original background from a webcam feed is a process known as a background removal. There are several ways to achieve this.
Historically, eliminating the background from the webcam feed involved the use of a green screen. Green screening assumes using a uniformly colored backdrop, often green or blue. The chosen color is then replaced with a different background in real-time using software.
You can learn more about green screening using SparkoCam at How to Use Green Screen with a Webcam

The drawback of this method is that it entails additional costs for arranging a green background. A more advanced method of background removal is based on machine learning (AI technology). This method allows to identify and isolate the foreground (typically a person) from the background in real-time. Such solution is now integrated into SparkoCam virtual background feature and allows you to change your webcam background without a green screen!
Blur Webcam Background
Blurring the webcam background is a common technique used to reduce distractions and focus attention on the person in the foreground. With SparkoCam you can control a strength of the background blur based on your preferences and get a suitable level of separation between you and the surrounding. A low intensity setting will result in a subtle and gentle blur, maintaining some details of the background. This way you can add Depth of Field effect to create DSLR style video using a regular webcam. On the other hand, with the maximum strength of the blur you can keep your privacy and hide your room environment.

Replace Webcam Background with an Image in Real-Time
With Virtual Background mode in SparkoCam you can replace your webcam background with an image or video of your choice. SparkoCam supports JPEG, PNG, BMP, TIFF image formats. It also supports many video formats including MP4, AVI, MOV, MPEG and others. All this is done real-time in one click!

How to Remove Webcam Background with SparkoCam
-
Install SparkoCam
Download and install SparkoCam. It is fully compatible with Windwos 11, 10, 8
-
Select the Webcam
Launch SparkoCam and navigate to the Device tab. Place a checkmark next to the Webcam section to activate it, and locate your device from the dropdown list.
-
Activate Virtual Background Effect
After you have selected the camera you need to apply background removal effect. For this you need to open Effects tab and activate Virtual Background section.
-
Specify Virtual Bacgkround Mode
SparkoCam provides several modes of background removal effect: you can blur the background, replace background image or make the background transparent. Make Transparent background mode is useful if you want to show desktop as the webcam background. In this case you need to set main SparkoCam mode to Desktop. Then you need to press "Add Picture-in-picture" button above the preview and set your PiP frame to Webcam mode. For this PiP frame you need to activate Virtual Background effect and in the options set "Make Transparent" mode.
-
Adjust Background Removal Parameters
Blur Contour parameter creates a "feather" effect and controls how smooth is a transition between you and background, creating a softer and more natural contour.
Shrink Contour parameter allows to reduce the size or dimensions of detected object (person). By minimizing the extra space around the detected object, the bounding box more accurately represents the object's position and size.
Using Smooth Contour parameter you can reduce jagged edges or rough transitions between different colors of the detected foreground person. It creates a more visually pleasing and polished appearance by reducing high-frequency details, which can be particularly noticeable along the edges of objects.
When applying Threshold parameter you can control the transition between fully opaque and transparent regions in the detected foreground object.
How to Change Webcam Background?
Changing the video background to a custom background using SparkoCam can be easily achieved using the steps described above. The virtual webcam, which is integrated into your system during SparkoCam installation, can be used like a regular USB webcam so now you can remove or blur the background in any live streaming, online meeting or video chat application like Zoom, Microsoft Teams or Skype.